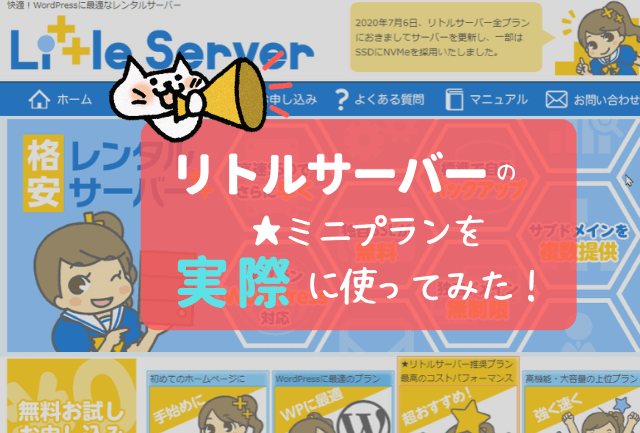
リトルサーバー(ミニプラン)を実際に使っている僕の口コミとして、リトルサーバーのメリット・デメリットをまとめました。
レンタルサーバーのリトルサーバーは、月100円台の料金プランがあり、他のサーバーよりもかなり格安。
ただ、安いサーバーでは僕も痛い目に会ったことがあるので、リトルサーバーの評判や口コミなども一応調べてから申し込み、継続して使っている僕が感じたことや体験上のメリット・デメリットです。
リトルサーバーの評判をまずは調べてみた
リトルサーバーは2016年にサービスを開始した新しいサーバー会社で、2020年時点では、あまり有名ではないサーバーです。
僕も、「格安 サーバー」か何かの検索で知ったサーバー。
全く未知のサーバーなので、一応、リトルサーバーの評判や口コミをGoogle検索で調べてみました。
ステマっぽい口コミは除外して、実際に体験したようなリアルな口コミだけを記載しています。
まずは、悪い口コミから。
強烈な悪い口コミ
正直なところ、「リトルサーバーの口コミや評判」というキーワードで調べても、リアルな口コミが書かれたサイトはあまりありませんでした。
リトルサーバーのスペックや特徴をまとめた紹介サイト(アフィリエイトサイト)は結構あるのですが、実際にリトルサーバーを使っている体験者の口コミを書いたサイトは検索上位20サイトの中で3サイトぐらい。
まず、いきなりあったのが、リトルサーバーをかなり辛辣に批判している次の口コミ。
今回、私自身がリトルサーバーで契約した結果、恐ろしい体験にあいました。
それを参考にしていただければ幸いです。
勝手にサイトが消される。
この口コミの要点は、「リトルサーバーの料金支払いに登録しているクレジットカードの期限が切れていた際、リトルサーバーから何の連絡もなく、気づいたときには契約期間が終わりサイトが削除されていた」というもの。
体験談の出来事も細かくてリアルなので、おそらく本当のことなんだと思います。
リトルサーバーの料金をクレジットカードで支払う時は、期限切れに注意が必要ですね。
悪い口コミは1記事であとは良い口コミ
リトルサーバーの悪い口コミは、上の1件だけで、あとは、2サイトで良い評価がされていました。
ワードプレスを始める前、全くの素人の私が明らかに評価できるのは料金ぐらいでしたから、情報を取捨選択する中でいろんなサイトを参考にさせてもらいました。
ところが、どこのサイトも悪い評判を掲載してるサイトは見つからなかったんです。
むしろ、この料金でこの内容なら良いという、良い側の評判が多く決めたのですが、実際、私も使ってみて、全然不満がありません。
2016年7月に運用が始まったリトルサーバーは新興サーバーではありますが、全プランでWordPressが使えて月額150円からと安いのが一番の特徴です。サポートの対応も良いです。
専門的なことをやるにはサーバー機能として物足りないですが、一般的なサイトやブログ運営なら問題ないサーバーです。
リトルサーバーは2016年7月に出来たばかりの新興サーバーです。
なので会社としての歴史はありませが、新興サーバーとしては堅実な運営をしている印象です。
アダルトサイトも利用できるので、二次創作の同人系サイトなんかもってこいですよ。
これら2つの良い評価の記事から感じたことは、次のような点。
- リトルサーバーは料金が安い割に機能が充実
- コントロールパネルが使いやすい
- サポートが丁寧で迅速
あと、マイナス点として次のようなことも書いてありました。
- ミニプランだと高負荷なWordPressプラグインが使用できない
- PHPの機能に一部制限が有る
以上の口コミ記事を読んで、『リトルサーバーは当初、想定していたよりも使えるサーバーじゃないかな?』と思ったのが率直な感想です。
特に、WordPressを入れて大型サイトを作ったりしなければ、十分使えるサーバーかな、と思いました。
で、僕としては、リトルサーバーの一番安い料金プランである「ミニプラン」に申し込みました。
リトルサーバー(無料期間)の申し込み方法【ミニプランの実例】
僕が実際にリトルサーバー(ミニプラン)に申し込んだので、実際の申し込み画面を見ながら、リトルサーバーの申し込み方法を説明します。
まず、リトルサーバーの公式ページを開きます。(かなりかわいい感じのサイト。。)
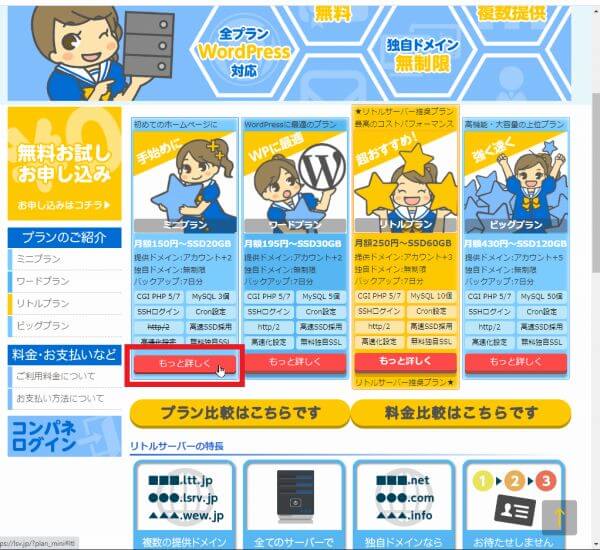
ミニプラン、ワードプラン、リトルプラン、ビッグプランから希望のプランを選び、下の「もっと詳しく」ボタンを押します。(僕の場合はミニプランを選びました)
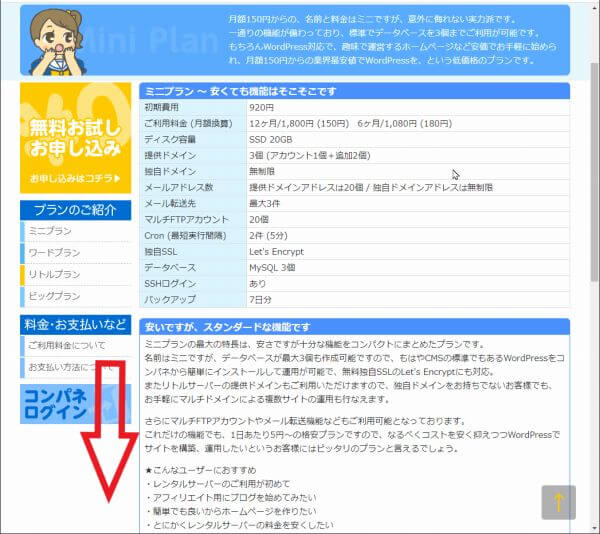
選んだプランの詳しい説明ページが開くので、内容を確認して、下にスクロール。
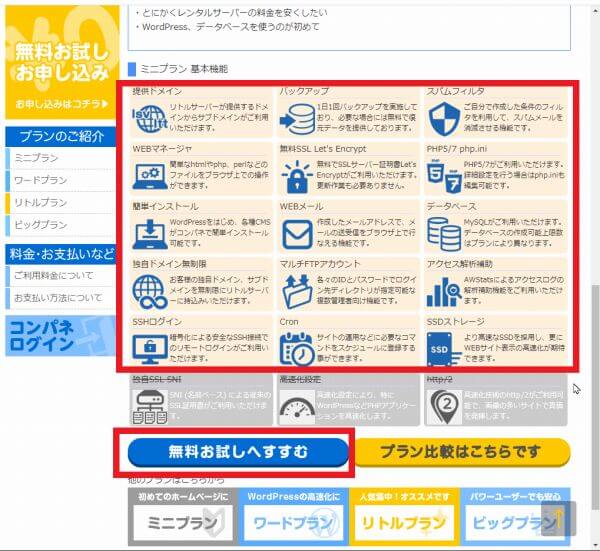
ページの下の方に、選んだプランの基本機能がアイコンになって説明されています。(画像はミニプランです)
ざっと確認して、「無料お試しへすすむ」を押す。
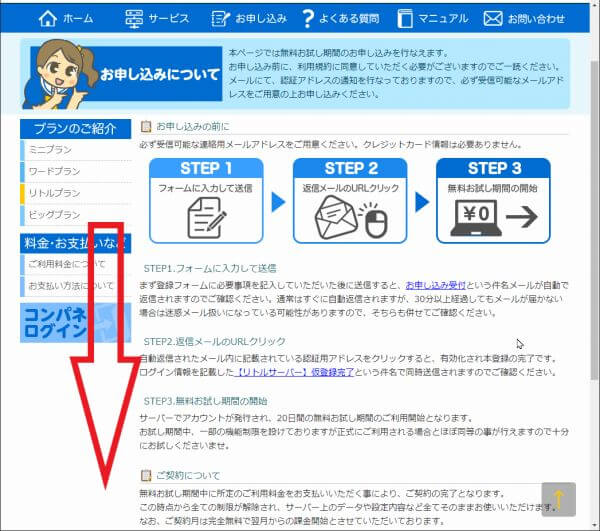
申込の流れの説明ページが開きます。
STEP1⇒STEP2⇒STEP3の流れを確認して、下にスクロール。
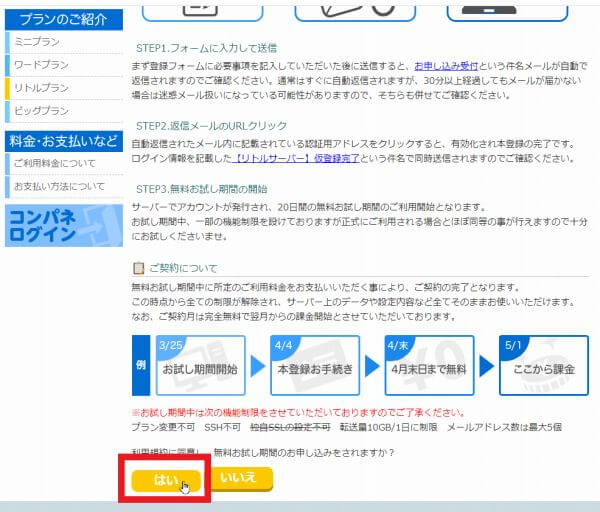
一番下に無料お試しの申し込みボタンがあるので、「はい」を押す。
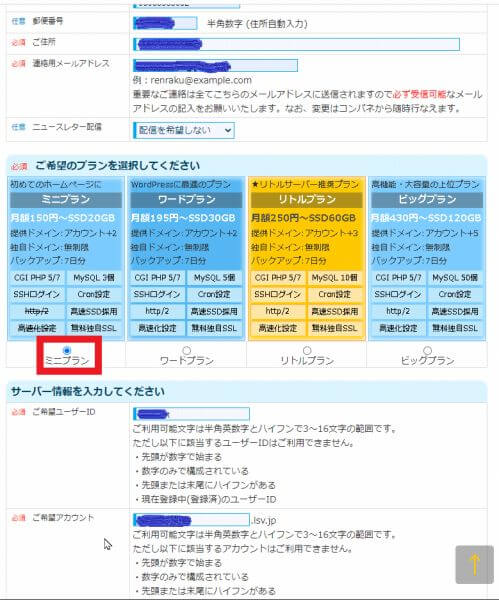
氏名、住所、連絡用メールアドレス等を記入するページが開くので、順番に記入し、もう一度、希望のプランを選択(僕の場合はミニプラン)して、下に進む。
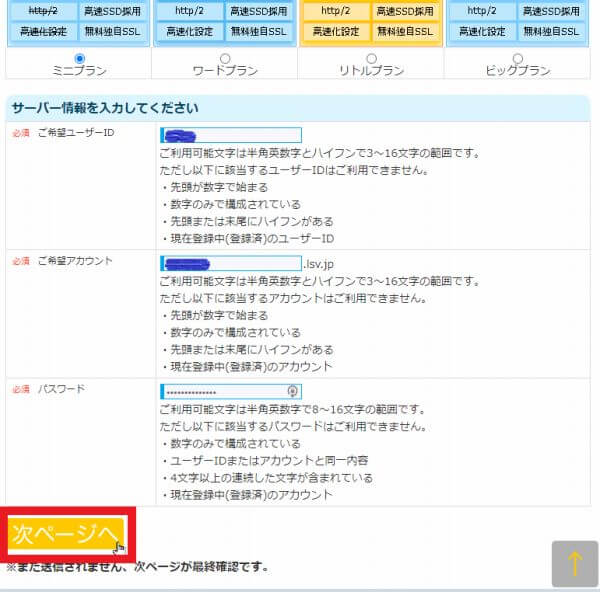
サーバー情報を入力する欄があるので、希望の「ユーザーID」、「アカウント」、「パスワード」を入力し、「次へ」を押す。
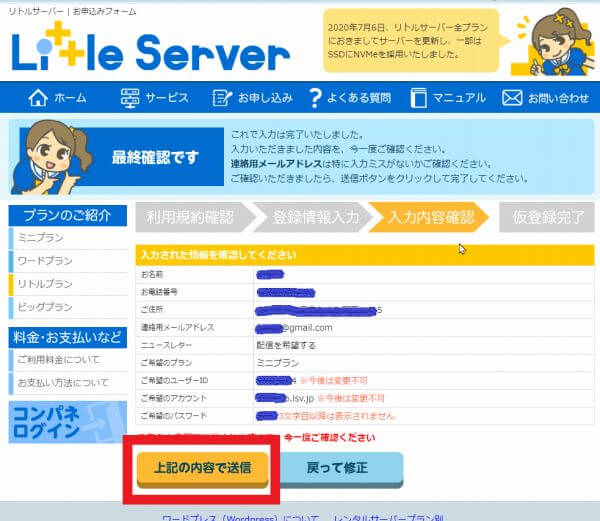
今まで入力した内容を最終確認するページが開くので、内容を確認し、「上記の内容で送信」を押す。
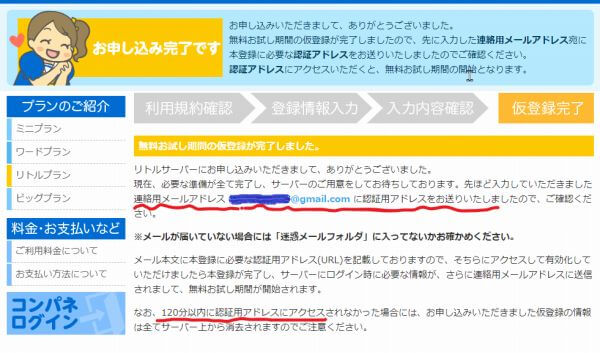
以上で、「無料お試し」申込の仮登録が完了しました。
先ほど入力した連絡用メールアドレスに、「承認用アドレス」が記入されたメールがすぐ届くので、メールを確認します。
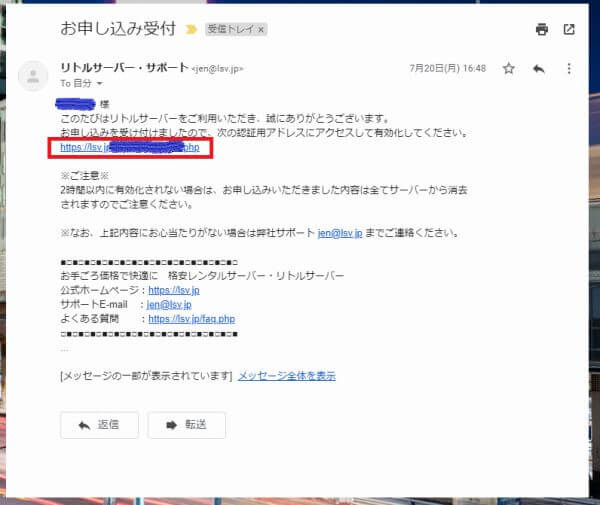
リトルサーバーから来ているメールを開くと、承認用アドレスのリンクがあるので、リンクをタップ。
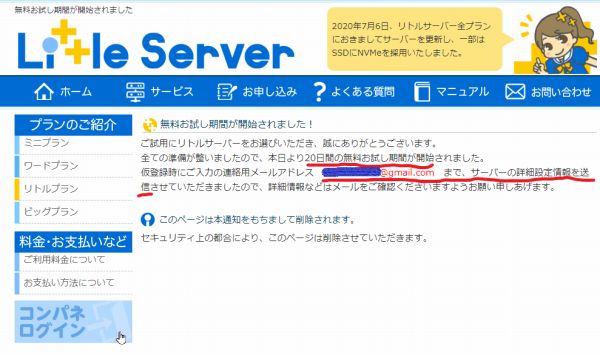
このような「無料お試し期間が開始されました」というページが開き、リトルサーバーの無料お試しが完了しました。
すぐにでもリトルサーバーを使うことができます。
連絡用メールアドレスに、サーバーの詳細設定情報が送られてきているので、確認します。
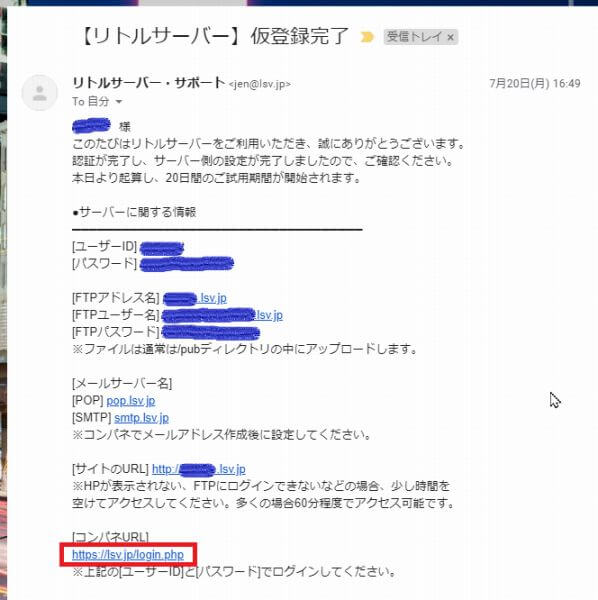
リトルサーバー・サポートからのメールを開くと、[ユーザーID]、[パスワード]、[FTPアドレス名]、[FTPパスワード]、[メールサーバーPOP]、[メールサーバーSMTP]、無料で付いてくる[リトルサーバーのサブドメインサイトURL]が記載されているので、内容は大切に保管しておいてください。
メールの一番下に、リトルサーバーのログインページのアドレスがあるので、リンクを押します。
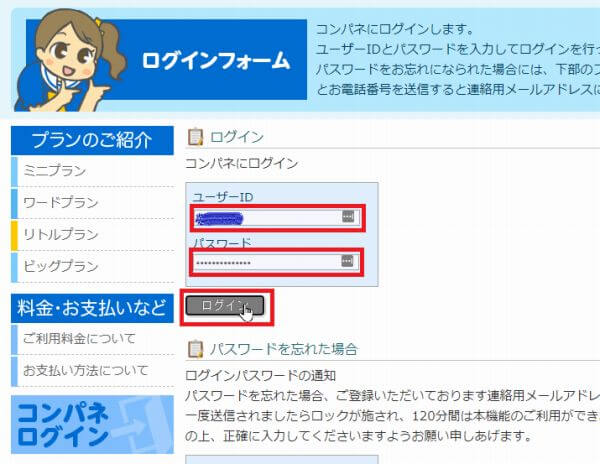
リトルサーバーのログインページが開くので、ユーザーID、パスワードを入力し、ログイン。
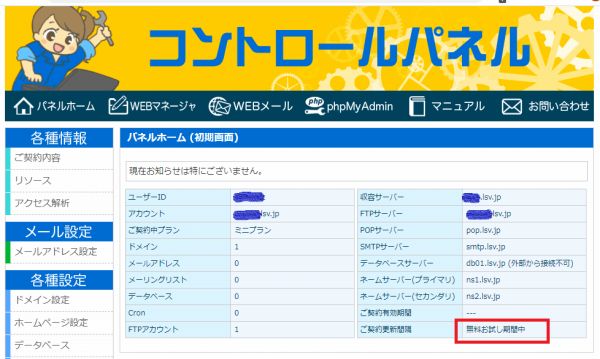
コントロールパネルが開き、パネルホームにアカウントやサーバー情報がすべて記載されています。
右下に、「無料お試し期間中」と書いてあるので、現在、無料お試し期間であることが確認できます。
以上で、リトルサーバー(無料お試し期間)の申し込みと確認作業が完了しました。
リトルサーバー・ミニプランを使ってみた感想
無料お試し期間が終わった後、現在も僕はリトルサーバー・ミニプランを継続課金して使っています。
具体的な使い方としては、「独自ドメインのhtmlサイト」、「独自ドメインのWordpressサイト」の両方で使っています。
それぞれについて、解説します。
リトルサーバー・ミニプランを独自ドメインで使ってみた
リトルサーバー(ミニプラン)に独自ドメインを何度も登録してサイトを運営していますが、かなり使いやすいです。
というのも、レンタルサーバーによっては、すごく使いにくかったり、手順が複雑すぎて毎回、うまく登録できない状態になることがあります。
僕が今まで使った8社ぐらいのサーバーの中で、一番使いにくいのは、はっきり言って、コアサーバー。。(コアサーバーの使いにくさは、別の記事で詳しく書いています)
一方、リトルサーバーは、月100円台という格安サーバーなのに、独自ドメインの登録は簡単で、手順も少なく、サクサク反応してくれます。
リトルサーバーに独自ドメインを登録する手順
リトルサーバーに独自ドメインを登録する手順について参考までに説明しておきます。
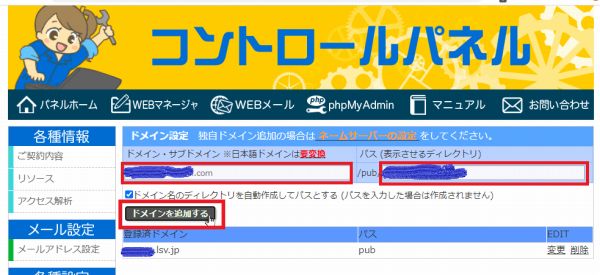
リトルサーバーのコントロールパネルのドメイン設定を押すと、上のような画面が開くので、左と右の空欄に登録したい独自ドメインを入力し、「ドメインを追加する」を押す。
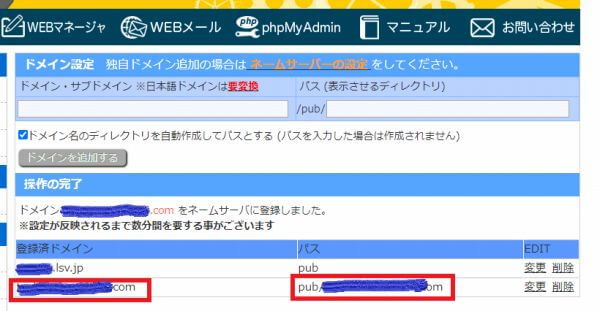
すると、すぐに登録操作が完了し、「登録済みドメイン」欄と、「パス」欄に、登録した独自ドメインが表示されます。
この1回の作業だけで、「独自ドメイン登録」と「サーバーへのフォルダ作成」が同時にできてしまいます!
※使いやすいことで有名なXseverとリトルサーバー以外は、作業が2回以上必要なので、いかに手間がかからないかわかっていただけると思います。
実際に「サーバーへのフォルダ作成」ができているか、念のため確認してみます。
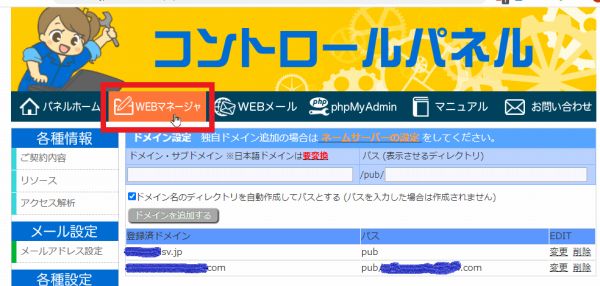
コントロールパネル上部の「WEBマネージャ」タブを押す。
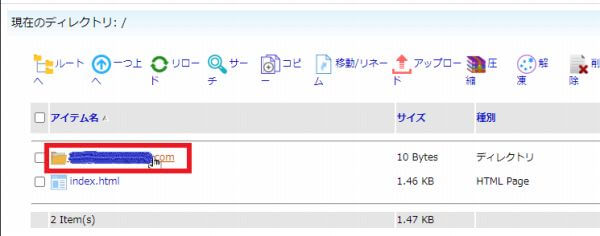
リトルサーバーの自分のディレクトリが開き、先ほど登録した独自ドメインのフォルダができていることが確認できます。
試しに、このフォルダをタップして開けてみると、、
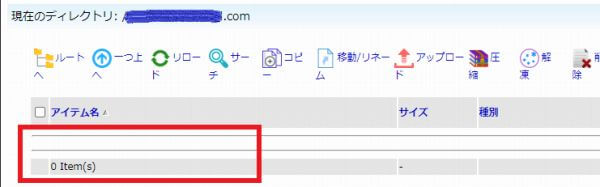
フォルダの中には、当然、まだ何も入っていません。
※FTPクライアントでFTPサーバに接続してサイトデータをアップロードすれば、サイトデータはこの中に入ります。
以上、リトルサーバーでの独自ドメイン登録作業は、すごく簡単、かつ楽ちんです。
リトルサーバー・ミニプランをWordpressで使ってみる
リトルサーバー・ミニプランはWordpressも使えるので、現在、Wordpressのサイトを作って様子を見ています。
「リトルサーバー」×「Wordpress」の組み合わせのメリット・デメリットがわかったら、このページで報告しますので、もう少々お待ちください。
【僕の口コミですが】リトルサーバーのメリット・デメリット
リトルサーバー(ミニプラン)を1ヶ月ほど使ってみて、独自ドメインの登録やWordPressの導入、サイトの表示スピードなど、リトルサーバーのメリットやデメリットがだいたいわかってきました。
あくまで、僕の体験に基づく感想ですが、リトルサーバーのメリットとデメリットについて、まとめてみました。
リトルサーバーのメリット
- 月額150円と格安レンタルサーバーとして最安レベル
- 月額150円のミニプランでもWordpressが使える
- 全プラン高速SSDを採用しサイト表示スピードが速い
- 自動バックアップが標準搭載
- アダルトサイト運営が可能
リトルサーバのデメリット
- 比較的新しいレンタルサーバーなので、サイト不具合のリスクがある
- サポートがメールのみなので、緊急時の対応に不安がある
- ネット上での情報が少なく、困ったときはサポートだけしか頼れない
リトルサーバー(ミニプラン)のまとめ
以上、リトルサーバー(ミニプラン)のメリットは、なんといっても料金が安いこと!
月額150円というのは、格安サーバーの中でも最安レベルです。
しかも、この料金でWordpressも使えるのは、(僕の知っている限り)リトルサーバー以外にはありません!
デメリットとして、あえて3つを上げましたが、コアサーバーのようにココがヤバイ!というような明らかな欠点はありません。
今まで使ってみた限り、サイト表示速度が遅いと感じたことも無ければ、サイトが表示されない等の不具合も一切ありません。
レンタルサーバーの機能やスペックを追求すれば、Xserverが一番良いと思いますが、Xseverは一番安いプランでも月1,100円はします。
料金をできるだけ安く抑えながら、でも、機能や使いやすさもある程度ほしい!というのでれば、僕はリトルサーバーがベストだと思います。

